WordPressでログインできないときの対処方法

はじめに
概要
パスワードを忘れてしまい、ログインできなくて困った経験はあります。そのようなときに、データベースにアクセスして直接管理者権限を持ったユーザーを作成することができます。今回参考にさせていただいたのは、naomiさんの動画です。とても参考になりました。
※本記事の情報は執筆時点のものであり、閲覧時点では変更されている可能性があります。また、ご利用の環境によっては、本記事の内容が正常に動作しないことがあります。最新の情報については、公式サイトなどでご確認ください。以下の内容はセキュリティに関する情報も含まれていますので、絶対に悪用しないでください。また、この情報によって何か問題が発生した場合には、責任を負いかねますのでご了承ください。なるべくローカル環境で試してみることをおすすめします。
ローカル環境(Local)での対応
以下のような画面にアクセスします。
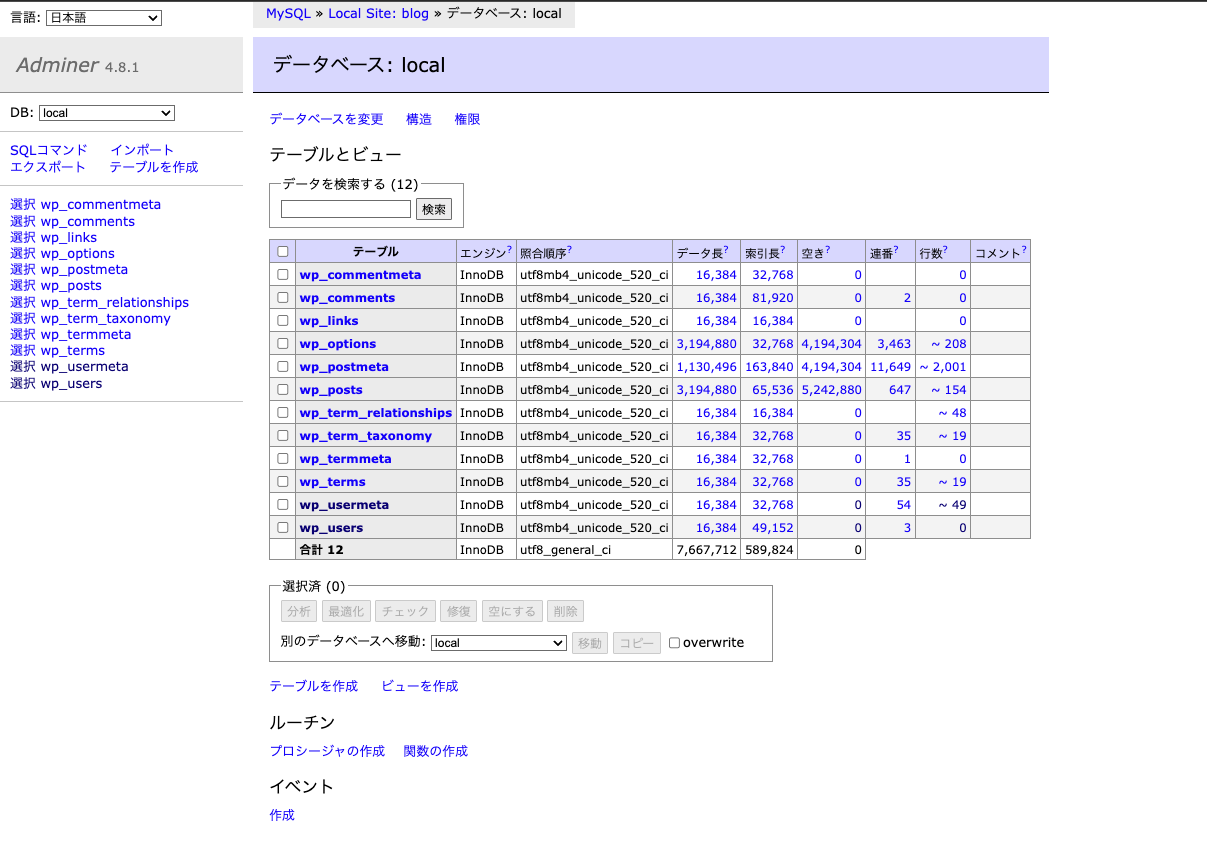
LocalではDatabeseのOpen Adminerからアクセスすることが可能です。
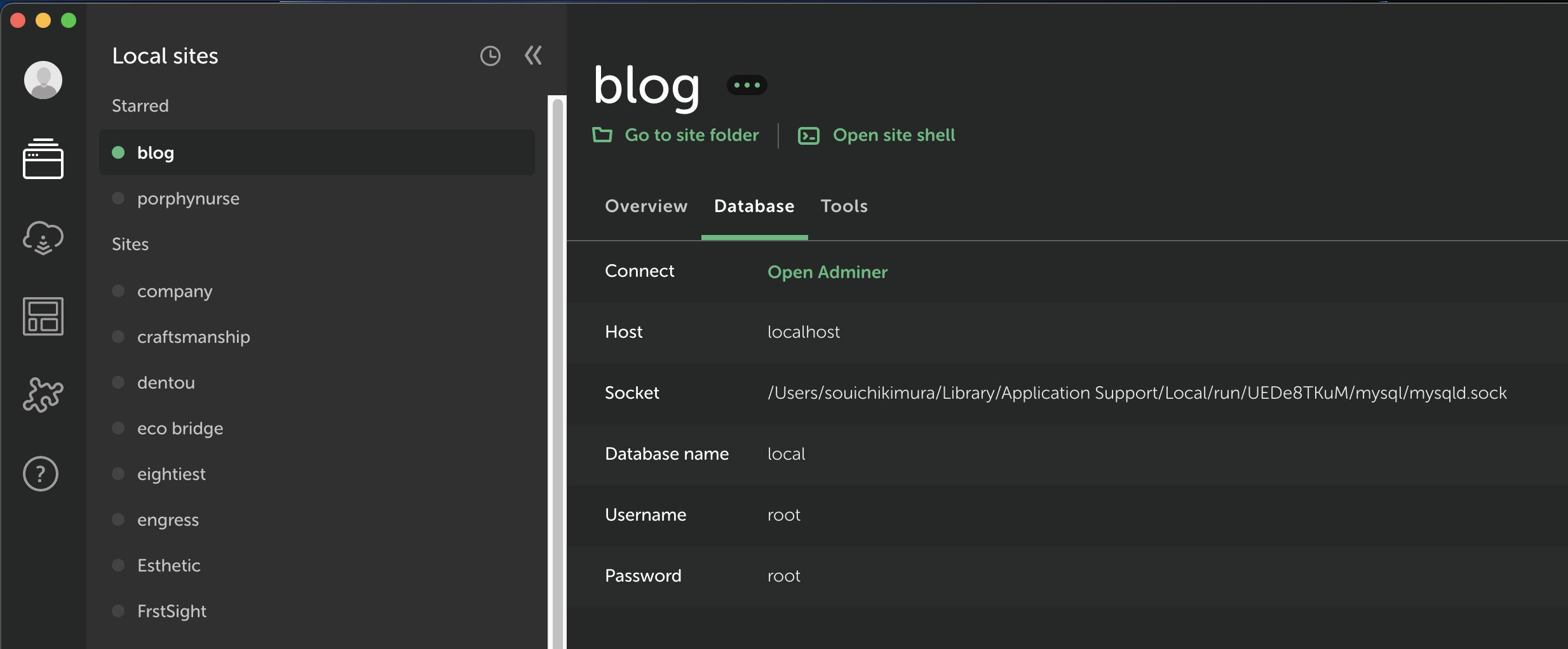
色々な項目がありますが、設定する箇所は以下の2点です。
選択wp_usermeta
選択wp_users
ユーザーの作成
ここでは以下のユーザーを作成します。※既存のユーザーとかぶらないようにしてください。
user: admin
pass: admin
1.wp_users➞項目の作成➞保存
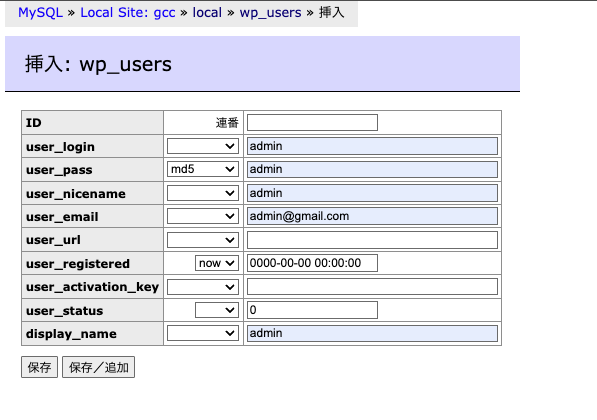
・空白の部分は入力不要
・user_passでmd5を選択
・user_registeredでnowを選択
2.wp_users➞データ
IDを確認してください。ユーザーの人数によって変わってきます。本件では5となります。
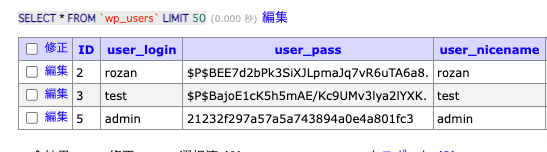
上記のID2・3は元々作成したユーザーで、本件の設定とは関係ありません。
3.wp_usermeta➞項目の作成➞保存
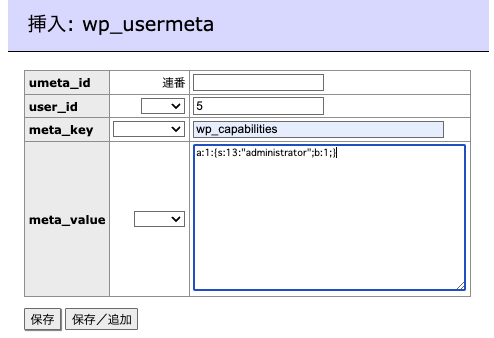
・user_idは先程のIDを入力
・meta_key ➞ wp_capabilities
・meta_value ➞
a:1:{s:13:"administrator";b:1;}
4.wp_usermeta➞項目の作成➞保存 もう一度同じ内容を選択
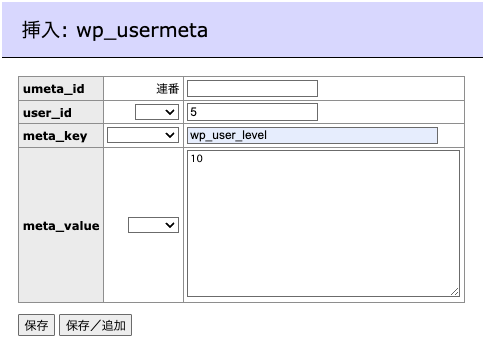
・user_idは先程のIDを入力
・meta_key ➞ wp_user_level
・meta_value ➞ 10
以上となります。お疲れ様でした。
まとめ
- 編集する箇所は2箇所。wp_users/wp_usermeta
- ユーザーは既存の名前とかぶらないようにする
- ユーザーの人数によって、IDがかわる




