Local(旧Local by Flywheel)で
最大アップロードファイルサイズを増やす方法

Web制作では、ローカル環境での作業は必要不可欠です。そして、Wordpressにおいてその作業を簡単に構築できるのが、Localというツールです。様々便利な機能を無料で利用することができます。本件は、そのLocalにおいて最大アップロードファイルサイズを増やす方法について説明いたします。なお、開発環境の構築についてはこちらを参照してください。
ポイント解説
初期状態では、アップロードできるデータの最大サイズは制限されています。当方の環境では最大300Mまでのデータをアップロードすることができます。しかし、データのサイズが制限を超えると、インポートができないことがしばしばあります。
最大アップロードサイズの制限
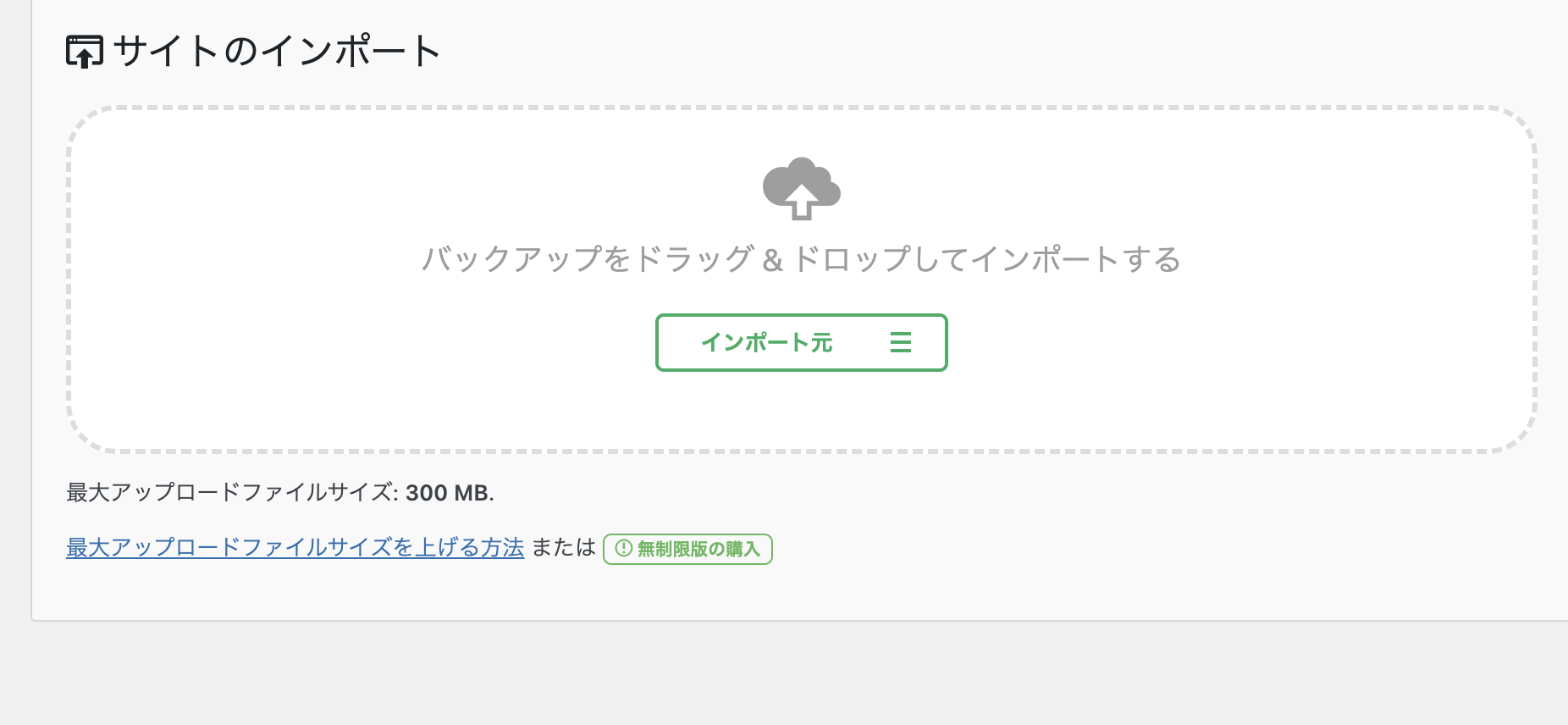
ポイントとなるファイル及び内容は以下の2点です。
php.ini.hbsファイル
uplad_max_filesize
操作方法
1. まず、そのテーマのディレクトリーに移動します。
2. 移動したディレクトリー内にある「conf」というフォルダを開きます。
3. 「conf」フォルダ内にある「php」というフォルダを探し、それを開きます。
4. 「php」フォルダ内にある「php.ini.hbs」というファイルを、テキストエディタで開きます。
php.ini.hbsファイル
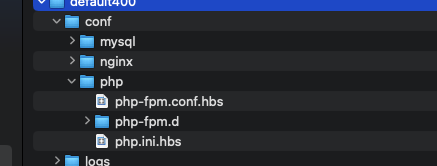
そのページの300をアクティブ操作します。VS Codeでは、Command + Fキーで対応できます。そうすると、targetが1件のみ表示されます。uplad_max_filesize = 300Mの箇所に移動すればOKです。
uplad_max_filesize
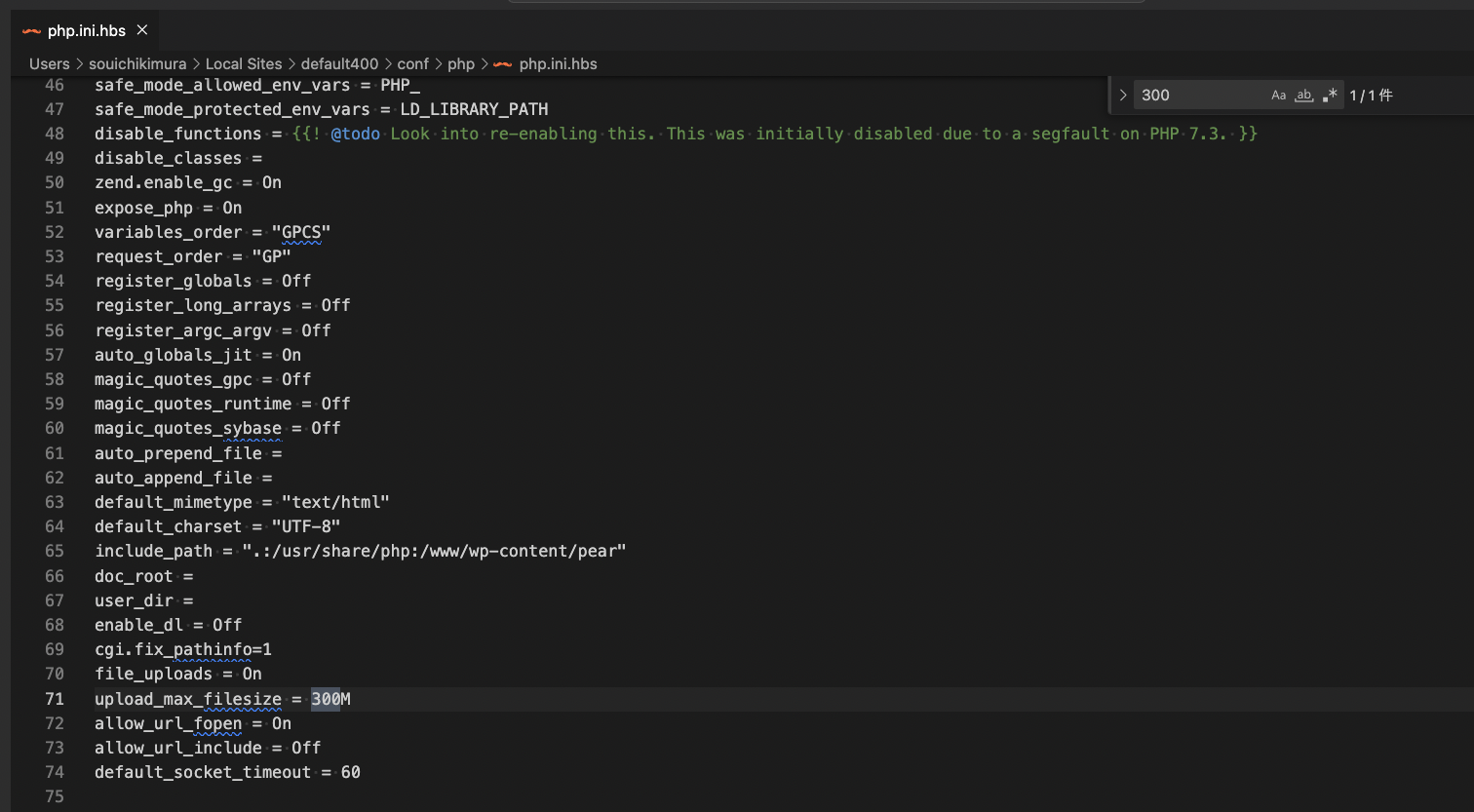
300Mの箇所を1000Mに変更し保存します。
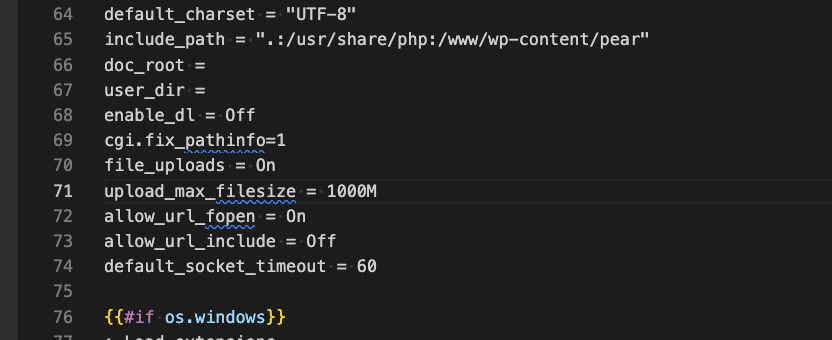
Stop siteボタンで一旦サーバーを初期化します。※初期化しないと上手く表示されません。
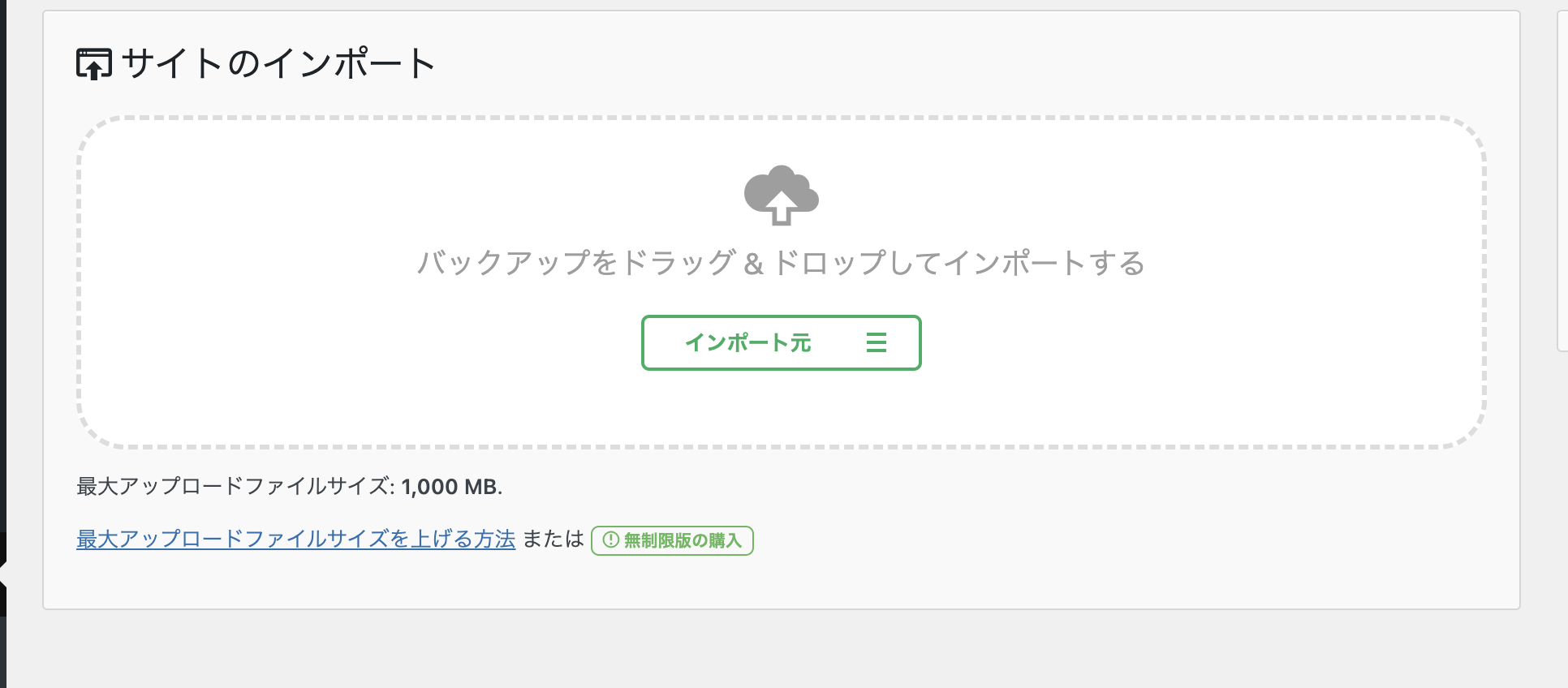
そうすると上記のように変更されているのがわかります。お疲れ様でした。
- ポイントはphp.ini.hbsファイル/uplad_max_filesizeである
- 初期設定ではアップロードサイズに制限がある
- 上記の手順でそれを変更することができる
- 操作後、一旦サーバーを初期化する




